Введение
Брандмауэр (firewall) — это программное или аппаратное средство, которое контролирует входящие и исходящие сетевые соединения, обеспечивая безопасность устройства или сети. Правильно настроенные правила брандмауэра могут разрешать или блокировать трафик в зависимости от ваших потребностей. В этой статье мы объясним, как работает брандмауэр, и покажем, как настроить правила в Windows и на роутере MikroTik для разрешения всех входящих и исходящих соединений.
Что такое брандмауэр и зачем нужны правила?
Брандмауэр анализирует сетевой трафик на основе заданных правил и решает, пропускать его или блокировать. Правила делятся на:
- Входящие соединения: трафик, поступающий на устройство (например, запросы к веб-серверу).
- Исходящие соединения: трафик, отправляемый устройством (например, запросы к сайтам).
По умолчанию брандмауэры (например, в Windows) блокируют подозрительные соединения, но в некоторых случаях требуется разрешить весь трафик — например, для тестирования сети или упрощения доступа.
Важно: Разрешение всех соединений снижает безопасность, поэтому используйте такие настройки только в контролируемых средах или временно.
Настройка брандмауэра Windows для разрешения всех соединений
Брандмауэр Windows Defender позволяет гибко настраивать правила. Чтобы разрешить все входящие и исходящие соединения, выполните следующие шаги.
Шаг 1: Открытие настроек брандмауэра
- Нажмите Win + R, введите
controlи нажмите Enter. - Перейдите в Система и безопасность → Брандмауэр Защитника Windows → Дополнительные параметры.
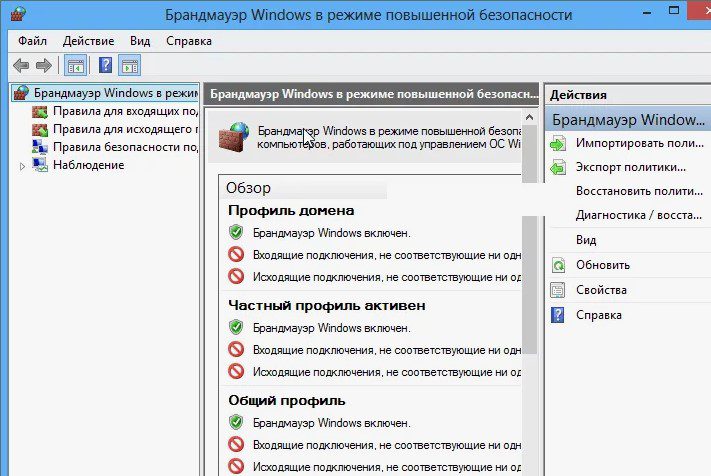
Шаг 2: Создание правила для входящих соединений
- В левом меню выберите Правила для входящих подключений.
- Нажмите Создать правило в правом меню.
- Выберите:
- Тип правила: Все программы.
- Протокол и порты: Любой протокол, любые порты.
- Действие: Разрешить подключение.
- Профиль: Все (Домашний, Рабочий, Общественный).
- Задайте имя правила, например, Allow All Incoming.
- Нажмите Готово.
Шаг 3: Создание правила для исходящих соединений
- В левом меню выберите Правила для исходящих подключений.
- Нажмите Создать правило.
- Выберите:
- Тип правила: Все программы.
- Протокол и порты: Любой протокол, любые порты.
- Действие: Разрешить подключение.
- Профиль: Все.
- Задайте имя правила, например, Allow All Outgoing.
- Нажмите Готово.
Шаг 4: Проверка настроек
- Убедитесь, что новые правила отображаются в списках входящих и исходящих подключений.
- Попробуйте открыть сайт или запустить приложение, использующее интернет.
- Если доступ ограничен, временно отключите брандмауэр для теста: Панель управления → Брандмауэр Защитника Windows → Включение и отключение → Отключить.
Настройка брандмауэра на MikroTik для разрешения всех соединений
MikroTik RouterOS использует мощный брандмауэр для фильтрации трафика. Чтобы разрешить все входящие и исходящие соединения, выполните настройку через WinBox или WebFig.
Шаг 1: Доступ к настройкам MikroTik
- Запустите WinBox и подключитесь к роутеру (IP-адрес, например, 192.168.88.1).
- Перейдите в раздел IP → Firewall.
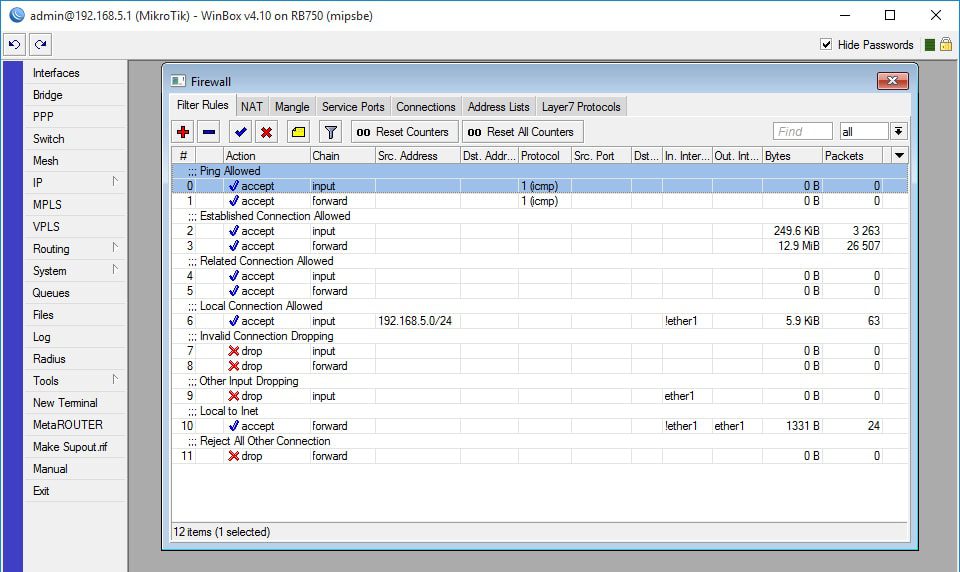
Шаг 2: Создание правил для входящих соединений
- Перейдите на вкладку Filter Rules и нажмите «+».
- Настройте правило:
- Chain: input.
- Protocol: любой (оставьте пустым).
- Src. Address: любой (оставьте пустым).
- Dst. Address: любой (оставьте пустым).
- Action: accept.
- Comment: Allow All Incoming.
- Нажмите OK.
- Перетащите правило в начало списка, чтобы оно выполнялось первым.
Шаг 3: Создание правил для исходящих соединений
- На вкладке Filter Rules нажмите «+».
- Настройте правило:
- Chain: output.
- Protocol: любой.
- Src. Address: любой.
- Dst. Address: любой.
- Action: accept.
- Comment: Allow All Outgoing.
- Нажмите OK.
- Перетащите правило в начало списка.
Шаг 4: Проверка настроек
- Перейдите на вкладку Filter Rules и убедитесь, что новые правила активны.
- Протестируйте доступ к интернету с устройств в сети.
- Если трафик всё ещё блокируется, проверьте вкладку NAT и убедитесь, что правило masquerade активно для исходящего трафика (Chain: srcnat, Action: masquerade).
Частые вопросы и ответы
Безопасно ли разрешать все входящие и исходящие соединения?
Разрешение всех соединений снижает безопасность, так как любой трафик, включая потенциально вредоносный, будет пропущен. Используйте такие настройки только для тестирования или в доверенной сети. Для повышения безопасности добавьте правила для конкретных портов (например, 80, 443) и IP-адресов.
Почему интернет не работает после настройки правил?
Если интернет недоступен, проверьте:
- Порядок правил в MikroTik: правила с действием accept должны быть выше любых drop.
- Настройки NAT в MikroTik: убедитесь, что правило masquerade активно.
- Конфликты в Windows: временно отключите сторонние антивирусы или VPN.
- Сетевые драйверы: обновите их через Диспетчер устройств.
Можно ли временно отключить брандмауэр для теста?
Да, в Windows можно отключить брандмауэр:
- Перейдите в Панель управления → Брандмауэр Защитника Windows → Включение и отключение.
- Выберите Отключить для всех профилей.
В MikroTik можно временно отключить все правила:
- В IP → Firewall → Filter Rules нажмите на красный крестик рядом с каждым правилом, чтобы деактивировать их.
После теста включите брандмауэр обратно.
Дополнительные советы
- Создайте резервную копию настроек MikroTik перед изменением правил (Files → Backup).
- В Windows используйте PowerShell для автоматизации правил:
New-NetFirewallRule -Name "AllowAll" -Action Allow -Direction Inbound. - Для мониторинга трафика в MikroTik включите логирование: добавьте правило с действием log перед accept.
- После тестирования ограничьте правила, разрешая только необходимые порты (например, HTTP: 80, HTTPS: 443).
Заключение
Настройка брандмауэра для разрешения всех входящих и исходящих соединений — простая задача, которая может быть полезна для тестирования или упрощения доступа. Однако для защиты сети рекомендуется использовать более строгие правила. Хотите узнать больше? Читайте наш гайд по настройке VPN на MikroTik.




