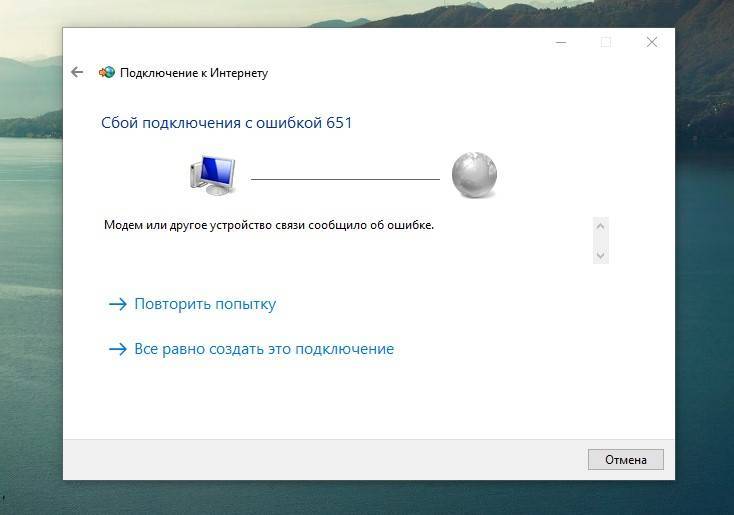Ошибка «DNS-сервер не отвечает» блокирует доступ к сайтам, хотя интернет-соединение активно. Проблема может быть на стороне провайдера, роутера или вашего компьютера. В этой статье — 5 рабочих методов решения.
Способ 1: Перезагрузка роутера и ПК
Когда помогает: Временные сбои кэша DNS.
- Выключите роутер из розетки на 30 секунд.
- Перезагрузите компьютер.
- Включите роутер и проверьте соединение.
Способ 2: Смена DNS-серверов
Актуально: Если DNS провайдера нестабилен.
Для Windows 10/11:
- Откройте Панель управления → Сеть и Интернет → Центр управления сетями.
- Кликните на активное подключение → Свойства → IPv4 → Свойства.
- Укажите DNS:
Предпочитаемый: 8.8.8.8 (Google)
Альтернативный: 1.1.1.1 (Cloudflare)
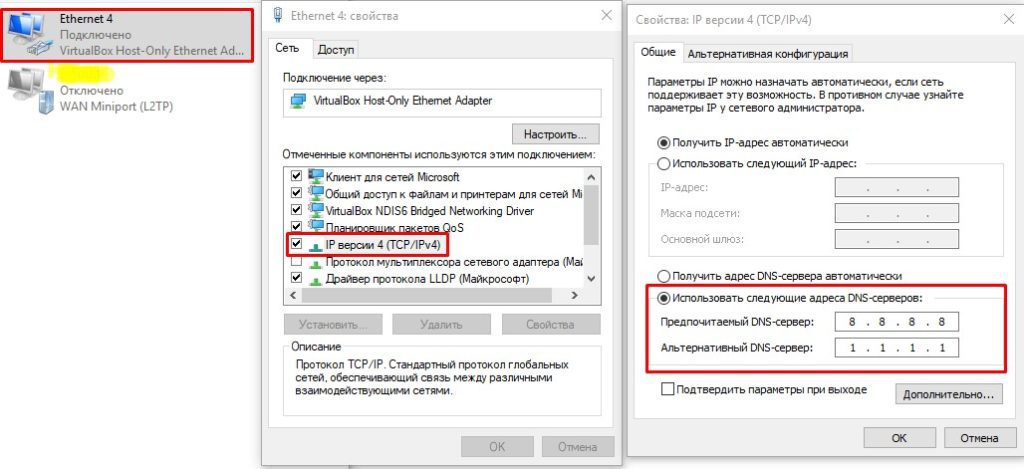
5. Сохраните и перезагрузите ПК.
Для роутера (если проблема на всех устройствах):
- Войдите в админку роутера (
192.168.0.1). - Найдите раздел WAN/DNS-серверы.
- Введите те же адреса (8.8.8.8, 1.1.1.1).
Способ 3: Очистка кэша DNS
- Запустите Командную строку (Win + R →
cmd→ Enter). - Введите команды по очереди:
ipconfig /flushdns
netsh int ip reset
netsh winsock reset
3. Перезагрузите компьютер.
Способ 4: Проверка антивируса и брандмауэра
Что делать:
- Отключите антивирус на 5 минут (например, Kaspersky, Avast).
- Отключите Брандмауэр Windows:
- Win + R →
wf.msc→ «Брандмауэр Windows» → «Отключить».
- Win + R →
- Проверьте, открываются ли сайты.
Важно: Не оставляйте защиту выключенной надолго!
Способ 5: Обновление драйверов сетевой карты
- Нажмите Win + X → Диспетчер устройств.
- Раскройте Сетевые адаптеры.
- Кликните правой кнопкой на вашем адаптере → Обновить драйвер.
- Выберите Автоматический поиск.
Если не помогло:
- Скачайте драйвер с сайта производителя ноутбука/материнской платы.
Дополнительные решения
- Проверьте кабель (если используется проводное подключение).
- Позвоните провайдеру — возможны проблемы на линии.
Заключение
Эти 5 способов решают 95% случаев ошибки «DNS-сервер не отвечает». Если проблема осталась — опишите ее в комментариях, и мы поможем!