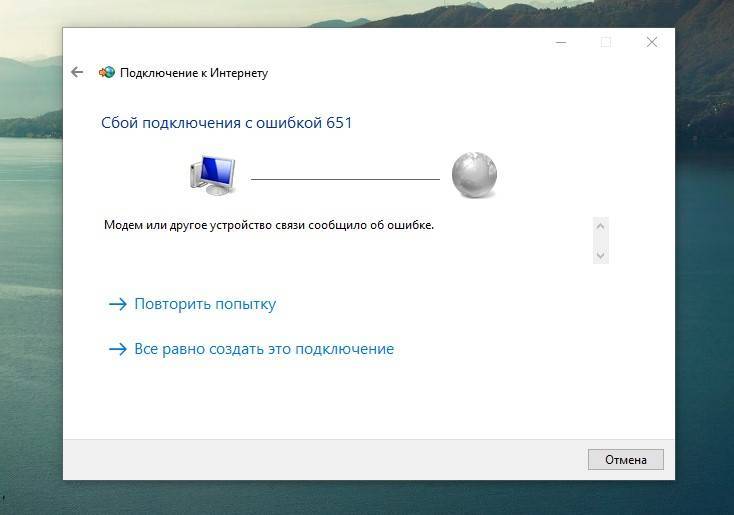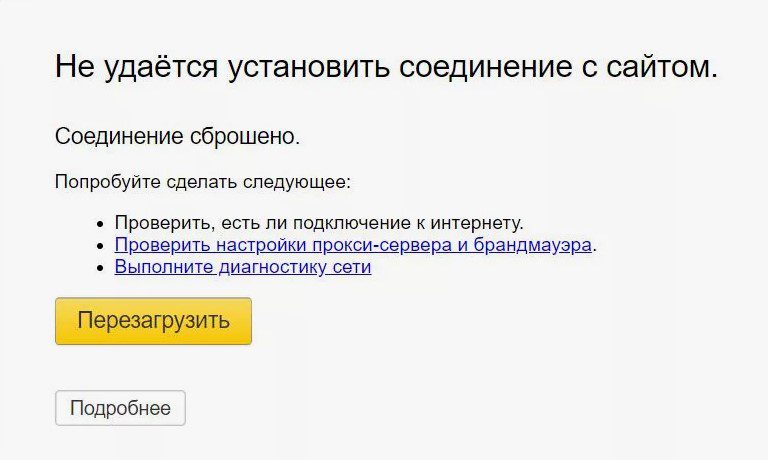Если Windows пишет «Подключено, без доступа к интернету» или «Нет доступа в интернет», это не всегда означает проблему у провайдера. Чаще всего неполадка вызвана настройками сети, драйверами или конфликтом IP-адресов. В этой статье — 6 рабочих способов восстановить соединение.
Способ 1: Перезагрузка роутера и ПК
Когда помогает:
- Временный сбой роутера.
- Конфликт IP-адресов.
Что делать:
- Выключите роутер из розетки на 30 секунд.
- Перезагрузите компьютер.
- Включите роутер и дождитесь загрузки.
Способ 2: Проверка подключения кабеля
Если используется проводное соединение:
- Убедитесь, что кабель плотно вставлен в роутер и сетевую карту ПК.
- Попробуйте другой порт на роутере.
- Проверьте кабель на повреждения (перегибы, поврежденные участки).
Способ 3: Сброс сетевых настроек
Инструкция для Windows 10/11:
1. Откройте Командную строку (Win + R → cmd → Enter).
2. Введите команды по очереди:
winsock reset
netsh int ip reset
ipconfig /flushdns3. Перезагрузите ПК.
Способ 4: Обновление IP-адреса
Если DHCP не назначает корректный адрес:
- В Командной строке выполните:
ipconfig /release
ipconfig /renew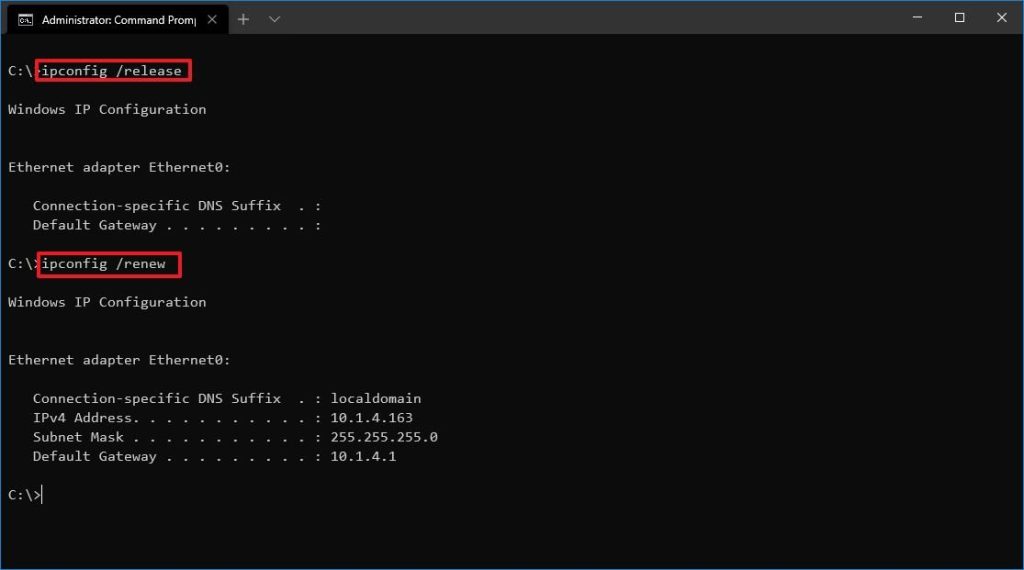
2. Проверьте подключение.
Способ 5: Настройка DNS вручную
Как изменить DNS:
- Откройте Панель управления → Сеть и Интернет → Центр управления сетями.
- Кликните на Подключение по локальной сети → Свойства.
- Выберите IPv4 → Свойства.
- Укажите DNS:
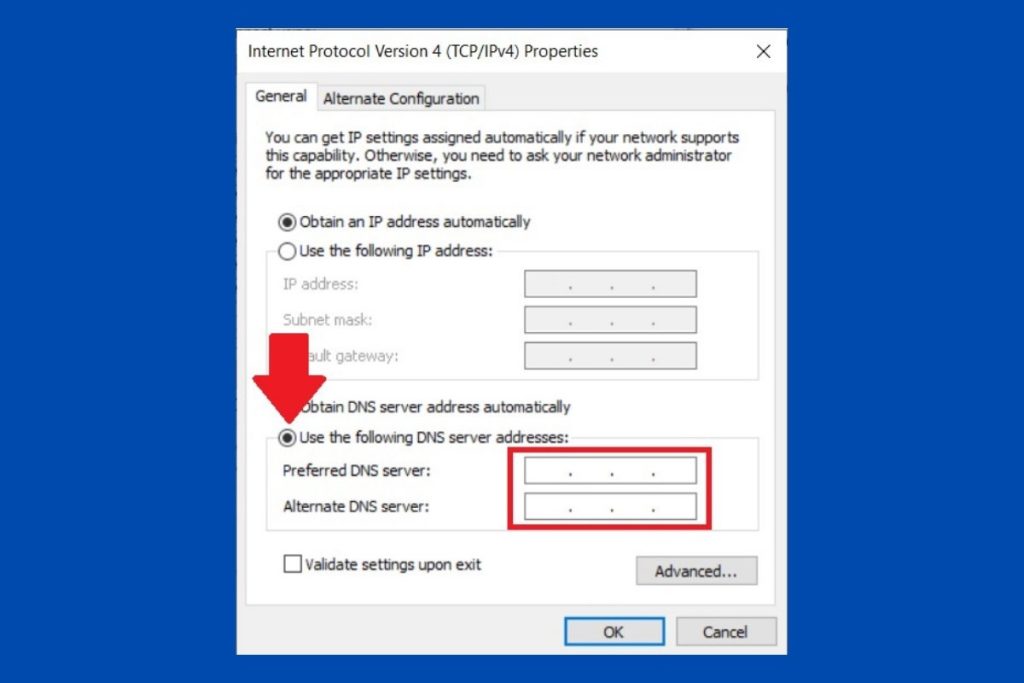
Предпочитаемый: 8.8.8.8 (Google)
Альтернативный: 1.1.1.1 (Cloudflare)Способ 6: Проверка драйверов сетевой карты
Инструкция:
- Нажмите Win + X → Диспетчер устройств.
- Раскройте Сетевые адаптеры.
- Кликните правой кнопкой на вашем адаптере → Обновить драйвер.
- Если не помогло — скачайте драйвер с сайта производителя.
Дополнительные решения
- Отключите VPN и прокси (если используются).
- Проверьте антивирус (может блокировать соединение).
Заключение
Если ни один способ не помог:
- Попробуйте подключиться с другого устройства.
- Позвоните провайдеру — возможна авария на линии.